Das eLearning-Büro hat fünf Exemplare der relativ bekannten „Konferenzeulen“ im Verleih. Die kleinen Tower bestechen in Gesprächsrunden mit Rundumsicht und einer Kamera-Automatik, die stets die aktuellen Sprecher:innen fokussiert. Lesen Sie hier, wie Sie die Geräte in Betrieb nehmen und für das eigene Meeting konfigurieren.
Die Konferenzeulen Meeting Owl 3 und Meeting Owl Pro sind leistungsstarke 360°-Kameras mit eingebautem Mikrofon und Lautsprecher. Sie werden wie andere Webcams über USB mit dem Endgerät verbunden und sind ohne weitere Installation von Software nutzbar. Eine Desktop-App erlaubt zusätzliche Kontrolle über die Funktionen der Eulen. Die Meeting Owl 3 verfügt über ein zusätzliches Erweiterungsmikrofon, um die Reichweite der Aufnahme zu erhöhen. Während des Meetings öffnen die Konferenzeulen bis zu vier Splitscreens für sprechende Personen. Dabei reagieren sie auf Geräusche um den Blickwinkel zu bestimmen. Aufgrund der Reichweite eignen sich die Eulen am besten für Gruppen von bis zu 10 Personen.
Kurzanleitung
- Verbinden Sie die Konferenzeule mit Strom, der Anschluss befindet sich unterhalb der Eule.
- Verbinden Sie die Eule mit Ihrem Endgerät mittels USB, der Anschluss befindet sich ebenfalls unterhalb des Geräts.
- Sobald die Eule einsatzbereit ist, erklingt der Signalton „Hoo Hoo“.
- Wählen Sie in Zoom oder Teams die Konferenzeule sowohl als Audioquelle als auch als Videoquelle aus.
- Optional: Starten Sie die Meeting Owl Desktop App auf Ihrem Endgerät. Diese erhalten Sie im ServicePortal des RRZ (https://rrz-serviceportal.uni-hamburg.de) unter dem Suchbegriff „Meeting Owl“ Hier können Sie nun das eingeblendete Panorama deaktivieren, eine Ignorierzone (siehe „Weitere Hinweise“) einrichten sowie den Verfolgermodus aktivieren.
Die Meeting Owl App

Meeting Owl Desktop-App
In der zur Konferenzeule gehörenden Desktop-App können Sie einige zusätzlich Einstellungen vornehmen. Beim Start ist das 360° Panorama standardmäßig aktiv, alle weiteren Optionen sind inaktiv. Die Funktionen der App stehen erst zur Verfügung, wenn auf dem mit der Eule verbundenen Endgerät ein Meeting (z.B. in Zoom) geöffnet wurde.
Die Option „Kamerasperre und Zoom“ erlaubt die Einstellung einer festen Position für die Kamera. Ist diese aktiv, wird die Meeting Owl keine individuellen Fenster für alle sprechenden Personen erstellen. Zusätzlich lässt sich auch ein Zoom für die Kamera einstellen.
Mit „Presenter Enhance“ verfolgt die Kamera die sprechende Person. Dies eröffnet etwas Bewegungsspielraum, etwa während einer Präsentation.
Das „360° Panorama“ erlaubt einen Überblick über den von der Kamera erfassten Bereich. Es wird auch während des Meetings im oberen Viertel des Bildes angezeigt, sofern es aktiv ist. Da es in diesem Kontext keinen Mehrwert bietet, empfiehlt es sich, das Panorama vor einem Meeting zu deaktivieren.
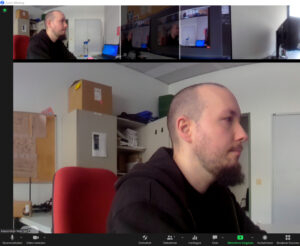
Panorama und Ignorierzone im Zoom-Meeting
Mit der „Ignorierzone“ können Sie einen Bereich wählen, der im Anschluss von der Kamera nicht aufgezeichnet wird. Sollten bei einer Veranstaltung Personen anwesend sein, die nicht von der Kamera erfasst werden wollen, ist es somit möglich einen Bereich des Raumes zu diesem Zweck vor der Kamera zu verbergen. Bei der Erstellung der Ignorierzone ist das 360° Panorama hilfreich, da hier der ignorierte Bereich in Grau hervorgehoben wird. Sobald die Ignorierzone eingestellt ist, können Sie das Panorama wieder deaktivieren.
Weitere Hinweise
Wenn Sie im Falle der Meeting Owl 3 das Erweiterungsmikrofon nutzen möchten, finden Sie den Anschluss hinter einer Kappe unterhalb der Lautstärkeregelung.
Die Konferenzeulen können sie im Hardware-Verleihportal reservieren.

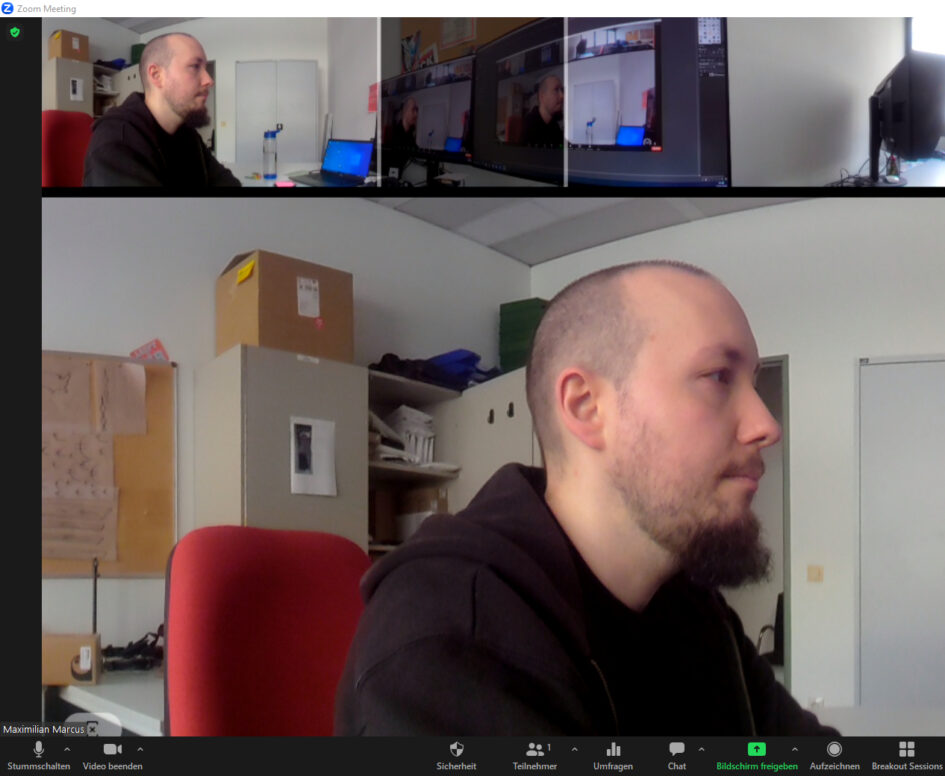
Schreibe einen Kommentar