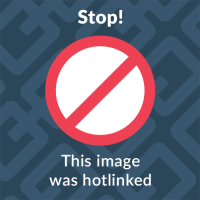 Wie beurteilen die Studierenden ein bestimmtes eLearning-Angebot? Worin sehen sie den größten Nutzen und empfinden sie eine technische Anforderung als hinderlich? Rückmeldungen von Studierenden verhelfen uns vermutlich am besten dazu, den Nutzen digitaler Lernmedien zu überprüfen und erforderlichenfalls zu erhöhen.
Wie beurteilen die Studierenden ein bestimmtes eLearning-Angebot? Worin sehen sie den größten Nutzen und empfinden sie eine technische Anforderung als hinderlich? Rückmeldungen von Studierenden verhelfen uns vermutlich am besten dazu, den Nutzen digitaler Lernmedien zu überprüfen und erforderlichenfalls zu erhöhen.
Um aussagekräftig zu sein, müssen Befragungen zur Evaluation von eLearning-Angeboten natürlich Aspekte fokussieren, die herkömmliche Lehrveranstaltungsevaluationen nicht abdecken.
Als Grundlage für individuelle eLearning-Evaluationen wurde bereits vor Jahren am Center für Digitale Systeme (CeDiS) der Freien Universität Berlin ein Fragebogenbaukasten entwickelt. Diesen bietet das hiesige eLearning-Netzwerk – mit freundlicher Genehmigung der Berliner Kolleginnen und Kollegen – hier auch den Lehrenden der Universität Hamburg an.
Der Baukasten: Vier Fragebögen zur Auswahl oder Kombination
Bei dem Baukasten handelt es sich um vier Fragebögen zu unterschiedlichen thematischen Schwerpunkten, die einzeln eingesetzt oder miteinander kombiniert werden können.
| Gegenstand des Fragebogens | Aspekte | Download |
|---|---|---|
| Gesamtkonzept der Lehrveranstaltung mit Präsenzlehre und Online-Aktivitäten |
|
rtf-Dokument (165 KB) |
| Einsatz der Lernplattform |
|
rtf-Dokument (210 KB) |
| Online-Kommunikation |
|
rtf-Dokument (205 KB) |
| Digitale Lernmaterialien |
|
rtf-Dokument (225 KB) |
Den Fragebogenbaukasten mit OLAT und CommSy verwenden
Der komplette Fragebogenbaukasten liegt ebenfalls als Zip-Datei im standardisierten QTI-Format vor. Er kann somit in CommSy-Projekträume und OLAT-Kurse eingebunden werden.
Download: Baukasten für Befragungen in OLAT und CommSy (zip-Archiv im QTI-Format, 45 KB)
In OLAT-Kursen lassen sich am Baukasten Änderungen vornehmen. Fragen, die für Ihre Befragung unnötig sind, können Sie also löschen und auch sonstige Änderungen vornehmen, ohne OLAT zu verlassen.
In CommSy dagegen können QTI-Befragungen zurzeit noch nicht editiert werden. CommSy verfügt zwar wie OLAT über den sogenannten Onyx-Player, der Befragungen und Tests im QTI-Format darstellt und auswertet. Doch anders als OLAT hat CommSy keinen integrierten Onyx–Webeditor.
Wenn Sie CommSy als Plattform verwenden, müssen Sie den Baukasten zunächst auf Ihrem eigenen Rechner editieren und dann die Befragung in Ihren Projektraum laden. Wir empfehlen dafür den Onyx-Editor. Diesen können Sie sich unter https://www.bps-system.de/cms/produkte/onyx-editor/ herunterladen. Um alle Funktionen des Editors nutzen zu können, benötigen Sie die Lizenzdatei der Universität Hamburg. Diese erhalten Sie von Ihrer Ansprechperson im eLearning-Netzwerk. Die Lizenzdatei legen Sie einfach in das lokale Verzeichnis, in welchem sich auch der Editor befindet.
Hier die jeweilige Vorgehensweise im Überblick:
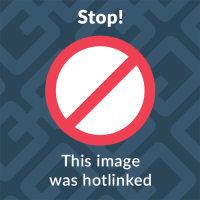
OLAT
- Öffnen Sie Ihren OLAT-Kurs und im Menü „Kurswerkzeuge“ den „Kurseditor“.
- Fügen Sie einen „Fragebogen“ über das Menü „Weitere Kursbausteine“ hinzu.
- Im Kursbaustein Fragebogen wählen Sie den Karteireiter „Fragebogen-Konfiguration“, dort die Schaltfläche „Fragebogen wählen, erstellen oder importieren“ und anschließend „Importieren“.
- Wählen Sie im Dialog „Datei hochladen“ das Zip-Archiv mit dem Fragebogenbaukasten und laden Sie es hoch. Bei dem Fragebogenbaukasten handelt es sich für OLAT nun um eine „Lernressource“.
- Passen Sie den Titel der Lernressource an und fügen Sie eine Beschreibung hinzu. Speichern Sie die Änderungen und klicken Sie auf „Weiter“.
- Klicken Sie im Karteireiter „Fragebogen-Konfiguration“ auf „Editieren“, um den Fragebogenbaukasten im Onyx-Webeditor zu öffnen.
- Löschen Sie Fragen, die Sie nicht benötigen, oder nehmen Sie sonstige Änderungen vor.
- Abschließend publizieren Sie den Kurs.
CommSy
Wie eingangs ausgeführt, müssen Sie den Fragebogenbaukasten außerhalb von CommSy mit dem lokal zu installierenden Onyx-Editor bearbeiten.
Im Folgenden sehen Sie, wie Sie – nach der Bearbeitung des Baukastens mit dem externen Editor – Ihre fertige Befragung einbinden:
- Öffnen Sie Ihren CommSy-Raum und dort ein beliebiges Textfeld, in welches Sie einen Link zu Ihrer Befragung einfügen möchten (z.B. im Bereich Materialien).
- Laden Sie die Zip-Datei mit der fertigen Befragung als Dateianhang hoch.
- Fügen Sie den folgenden Befehl in das Textfeld ein (siehe Abbildung 1), wobei Sie den Dateinamen Befragung_DigitaleMedien.zip natürlich an den Namen Ihres Zips anpassen müssen:
(:qti Befragung_DigitaleMedien.zip save=2 saveaim=section text="Zur Befragung":) Und hier die (:qtirep Befragung_DigitaleMedien.zip mode:stats text="gesammelten Ergebnisse":).
- Klicken Sie auf Änderungen speichern.
![Beispielcode zur Einbindung von QTI-Befragungen (oder Selbsttests) in CommSy. In der ersten Zeile wird ein Link [ Zur Befragung ] eingefügt, in der zweiten Zeile ein Link zu den Ergebnissen. Der Name der hochgeladenen Zip-Datei muss im Code exakt wiedergegeben werden.](https://www.wiso-elearning.uni-hamburg.de/blog/wp-content/uploads/2014/01/Screen_CommSyOnyxCode.png)
Beispielcode zur Einbindung von QTI-Befragungen (oder Selbsttests) in CommSy. In der ersten Zeile wird ein Link [ Zur Befragung ] eingefügt, in der zweiten Zeile ein Link zu den Ergebnissen. Der Name der im Anhang hochgeladenen Zip-Datei muss im Code exakt wiedergegeben werden.

Mit dem Parameter saveaim=section sorgen Sie für Übersichtlichkeit, denn dadurch werden die Zips mit den einzelnen Befragungsergebnissen unten in einem Abschnitt „Ergebnisse“ gesammelt (und nicht oben unmittelbar bei der Datei Befragung_DigitaleMedien.zip).
Die Ergebnisse der einzelnen Befragungen werden in Zip-Dateien gespeichert; in der Abbildung über diesem Absatz sehen Sie zwei solcher Zips, d.h. hier wurde zwei Mal an der Befragung teilgenommen. Es ist nicht nötig, diese Zips einzeln zu sichten: Über den Link zu den gesammelten Ergebnissen gelangen Sie zu einer grafisch aufbereiteten Übersicht, in der alle Ergebnisse zusammengeführt werden.
Weitere Erläuterungen und Konfigurationsmöglichkeiten finden Sie in der nachstehenden Tabelle:
| CommSy-Befehl | Erläuterung | |
|---|---|---|
| (:qti Dateiname.zip:) | Erzeugt einen Link auf das QTI-Element namens Dateiname.zip. Mit dem Link wird dieses in einem neuen Fenster geöffnet. Wichtig ist, dass das Dateiname.zip im Anhang des aktuellen Textfelds hochgeladen wurde. Es muss genau den hier angegebenen Namen tragen. | |
| Die folgenden Parameter können Sie hinzufügen: | ||
| text=‘Name des Links‘ | Hiermit kann der Name des Links umbenannt werden. Ohne diesen Parameter erscheint der Dateiname als Link. | |
| embedded | Alternative zur Darstellung der Befragung im eigenen Fenster. Mit diesem Parameter können Sie sie innerhalb der CommSy-Seite anzeigen. Diese Lösung ist allerdings suboptimal, da CommSy der Befragung zu wenig Platz gibt: Es erscheint ein waagerechter Scrollbalken. | |
| navi=truenavi=false | Blendet die Navigation der Befragung ein oder aus. Standardmäßig ist die Navigation im embedded-Modus aus und im Fenster-Modus an. | |
Beispiel:
Hier geht es (:qti MeineBefragung.zip text=‘zur Befragung‘ navi=false:).
| save=1 | Ergebnisse werden anonym entgegengenommen und esist nicht nachvollziehbar, ob eine Person mehrmals Ergebnisse erzeugt hat. | |
| save=2 | Ergebnisse werden pseudonym entgegengenommen, es ist aber nachvollziehbar, ob eine Person mehrere Testergebnisse erzeugt hat. | |
| Die Zuordnung des Testergebnisses zum Test und ggf. die Pseudonymisierung spiegeln sich in den Dateinamen der Ergebnis-Zips wider: | ||
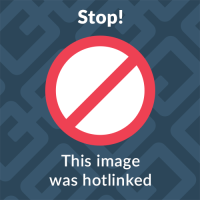
Mit dem Parameter saveaim=section sorgen Sie für Übersichtlichkeit, denn dadurch werden die Zips mit den einzelnen Befragungsergebnissen unten in einem Abschnitt „Ergebnisse“ gesammelt (und nicht oben unmittelbar bei der Datei Befragung_DigitaleMedien.zip). Die Dateinamen der Einzelergebnisse machen einen kryptischen Eindruck, folgen aber einer Logik. An ihnen lässt sich erkennen, ob jemand mehrfach an der Befragung teilgenommen hat. Identifizieren lässt sich die Person aber nicht.
| saveaim=section | Ergebnisdatei wird an einen Abschnitt (z.B. des Material-Eintrags) gehängt. Kann weggelassen werden, dann erscheinen die Ergebnis-Zips direkt bei dem QTI-Zip. | |
| (:qtirep Dateiname.zip:) | Erzeugt einen Link zur Auswertung. Auch hier den Dateinamen des QTI-Zips angeben, nicht etwa den eines Ergebnis-Zips. Auch in diesem Link können die Parameter embedded und text verwendet werden! | |

Schreibe einen Kommentar