Im Zusammenhang mit dem Coronavirus hat Uni-Präsident Dieter Lenzen angeregt zu prüfen, ob Präsenzveranstaltungen notwendig sind oder durch Aufzeichnungen ersetzt werden können.
Wir beschreiben daher im Folgenden, wie Sie selbständig mit der Anwendung DFNconf (Software: Pexip)
- Vorträge samt Präsentation als Video aufzeichnen und in einem zweiten Schritt auf dem Lecture2Go-Portal veröffentlichen (dieser zeitlich versetzte Ansatz ist vorzuziehen, da so keine Überlast-Probleme entstehen dürften!);
- Vorträge samt Präsentation mit Studierenden als virtuelles Meeting abhalten (generell nur bis 23 Teilnehmer*innen und insgesamt riskant wegen eines Überlast-Risikos);
- Vorträge samt Präsentation live streamen können (theoretisch zurzeit noch für zahlreiche Teilnehmer*innen möglich, aber ebenfalls riskant aufgrund eines Überlast-Risikos).
Nachtrag am 12.03.2020: Vorsicht, Überlast-Risiko bei der Meeting-Variante! Das DFN berichtet aktuell über die Kapazitätsgrenzen seiner Konferenzdienste DFNconf/Pexip (diese Anleitung) und Adobe Connect
Nachtrag am 13.03.2020: Als Streaming-Alternative zu Pexip kommt die Adobe Connect-Installation des RRZ, die innerhalb von OpenOLAT-Kursen genutzt werden kann, nur bedingt in Frage. Diese dürfte der zu erwartenden Last ebenfalls nicht gewachsen sein, wie man hört. Daher unbedingt vorab aufzeichnen und publizieren (wie im folgenden beschrieben); publizieren am besten auf L2Go (und nicht auf STiNE, CommSy oder OpenOLAT), weil die technische Basis dort für Video optimiert ist. Wer diesen Ansatz wählt, die Aufzeichnung und nicht das Streaming/Meeting, kann Adobe Connect dagegen durchaus als Alternative zu Pexip in Betracht ziehen.
Nachtrag am 16.03.2020: Das eLearning-Netzwerk stellt alternative Ansätze vor: https://www.uni-hamburg.de/elearning/werkzeuge/digitalisierungsbedarf.html
Wichtig: Klären Sie in jedem Fall mit Ihrer Programmleitung, ob es in Ordnung ist, Präsenzveranstaltungen zu virtualisieren.
Was Sie brauchen
- Rechner mit Internetzugang. Im Idealfall kabelgebunden und nicht via WLAN, insbesondere dann, wenn Sie live streamen möchten.
- Ein Mikrofon. Positionieren sie dieses möglichst nah am Mund, damit die Tonqualität akzeptabel wird.
- Eine Webcam. Falls die Aufnahme bzw. der Stream ein Videobild beinhalten soll.
- Ihre Präsentationsfolien als PDF
- Ihre Benutzerkennung der UHH
- Einen Account für das Lecture2Go-Portal zum Hochladen von Videos.
Diesen erhalten Sie vom Medienkompetenzzentrum (MCC) im RRZ via uhh.lecture2go@uni-hamburg.de (formlos beantragen, bei Anträgen für andere Personen deren Benutzerkennung und Mail-Adresse nennen).
Konferenzdienst im Deutschen Forschungsnetz aufrufen
- Öffnen Sie https://www.conf.dfn.de und klicken Sie auf „Veranstalter-Login“.
Sie müssen sich nicht registrieren. - Wählen Sie anhand des Eingabefelds oder alternativ mithilfe der Auswahlliste „Universität Hamburg (UHH)“ als Einrichtung.
- Geben Sie auf der Seite „UHH-Login“ Ihre Benutzerkennung samt Passwort ein.
Sie sind jetzt im DFNconf-Portal angemeldet und gelangen auf seine Startseite.
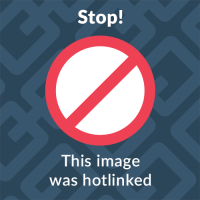
Die Schaltfläche Veranstalter-Login
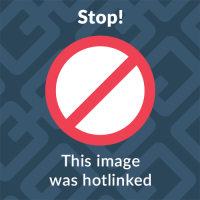
Die Liste zur Auswahl der Heimatinstitution
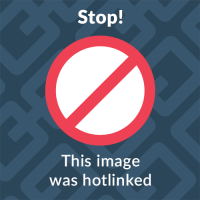
Hier die „Benutzerkennung“ eingeben, die Sie auch an der UHH verwenden.
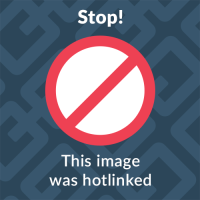
Die Startseite des DFNconf-Portals (https://my.conf.dfn.de/pexip/).
Vorlesung anlegen
- Wählen Sie (entweder im Start- oder Vorlesungen-Reiter) „Neue Vorlesung +“.
- Geben Sie den Titel Ihrer Vorlesung und eine PIN ein.
Die PIN ist wichtig: Sie gewährt Ihnen den Zugang zu der virtuellen Vorlesungsumgebung in der Rolle der Veranstalter*in (des „Hosts“). In dieser Rolle können Sie Einstellungen verändern u.ä.
Außerdem muss die Vorlesung durch eine PIN gesichert sein, damit die „Aufzeichnen“-Funktion überhaupt zur Verfügung steht. - „Sichern“ Sie.
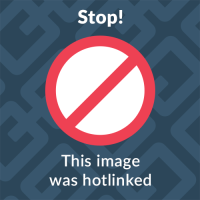
Die Schaltfläche zum Anlegen einer virtuellen Vorlesung
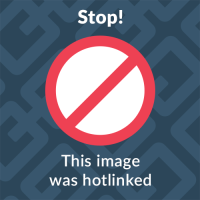
Geben Sie den Titel Ihrer Vorlesung sowie eine Veranstalter-PIN ein
Vorlesung aufzeichnen
- Wählen Sie im Reiter Vorlesungen Ihre Vorlesung aus. Klicken Sie hierzu auf die Raumnummer.
Jetzt befinden Sie sich in der virtuellen Vorlesungsumgebung. - Gewähren Sie Ihrem Browser, falls dieser danach fragt, explizit Zugriff auf Ihre Webcam und Ihr Mikrofon.
- Laden Sie Ihre Präsentationsfolien, indem Sie auf die Schaltfläche „present files“ (Symbol (Papierblatt mit Pluszeichen) klicken.
Achtung: PowerPoint-Dateien funktionieren nicht! - Starten Sie die Aufzeichnung durch klicken auf „Start Recording“ (Schaltfläche ganz rechts).
- Nehmen Sie Ihre Vorlesung auf.
- Beenden Sie die Aufzeichnung durch klicken auf „Stop Recording“ (ganz rechts).
- Verlassen Sie die Veranstaltung durch klicken auf „Disconnect“.
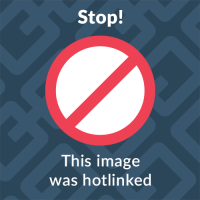
Ein Klick auf die Raumnummer führt in den virtuellen Vorlesungsraum. Ein Klick auf den Titel führt dagegen in die Einstellungen!
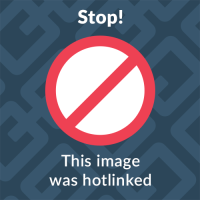
Erlauben Sie Ihrem Browser, auf Kamera und Mikrofon zuzugreifen.

Die Schaltfläche „present files“ (Papierblatt mit Pluszeichen) öffnet den Dialog zur Auswahl einer Datei zur Präsentation. PowerPoint ist nicht möglich, dafür aber PDF, Grafiken und HTML-Dateien.

Die Schaltfläche zum Starten und Stoppen der Aufzeichnung. Sollte diese Schaltfläche nicht angezeigt werden, haben Sie vermutlich in den Einstellungen der Vorlesung keine Veranstalter-PIN vergeben!

Mit der Schaltfläche „Disconnect“ verlassen Sie Ihren virtuellen Vorlesungsraum.
Achtung! Aufzeichnungen werden vom Dienst DFNconf maximal zwei Wochen auf den Servern vorgehalten! Danach werden Aufnahmen automatisch gelöscht. Bitte sichern Sie Ihre Aufzeichnungen deshalb zügig auf Ihren lokalen Datenspeichern.
Aufzeichnung herunterladen
- Öffnen Sie den Aufzeichnungen-Reiter.
- Rechtklicken Sie auf die gewünschte Aufzeichnung und wählen Sie „Ziel speichern unter…“ (oder ähnlich).
- Speichern Sie die Video-Datei (mp4) auf Ihrem Rechner.
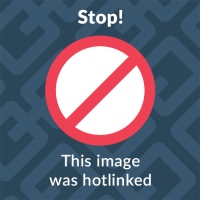
DFNconf Tutorial
Sehen Sie hier eine Videoanleitung der obigen Schritte vom MCC/RRZ:
Video auf Lecture2go online veröffentlichen
- Melden Sie sich mit Ihrem Account für das Lecture2Go-Portal bei https://lecture2go.uni-hamburg.de/ an (welcher Account? Siehe am Beginn dieser Anleitung „Was Sie brauchen“).
- Wird Ihr Video Teil einer fortlaufenden Serie (wie bei mehreren Videos je Lehrveranstaltung üblich), legen Sie eine „Serie“ an. Öffnen Sie unter „Mein L2Go“ > „Serien“ und klicken Sie auf „Eine neue Serie erstellen +“
- Geben Sie auf der nächsten Seite alle geforderten Daten ein und klicken Sie dann speichern.
- Legen Sie ein neues Video an. Öffnen Sie unter „Mein L2Go“ > „Videos“, wählen Sie gegebenenfalls die Serie und klicken Sie dann auf „Ein neues Video hinzufügen+“.
- Geben Sie den Titel Ihres Videos ein (typisch: „Vorlesung 1“ oder analog) und klicken Sie „Titel übernehmen“.
- Legen Sie Datum und Uhrzeit Ihres Videos fest. Idealerweise wählen Sie den Tag, an dem die Veranstaltung regulär begonnen hätte. Klicken Sie auf „Datum und Uhrzeit übernehmen“.
- Laden Sie – durch Klicken auf „Durchsuchen“ und Auswahl der Aufnahme (mp4) auf Ihrem Rechner – ihr Video hoch.
- Geben Sie die geforderten Metadaten und vielleicht auch ein Kennwort ein.
Achtung:- Wenn Sie sich dafür entscheiden, die Aufnahmen mit einem Kennwort zu sichern, erscheinen diese weder in den Suchergebnissen, noch im Videokatalog des Portals. Das heißt, Sie werden Ihren Studierenden sowohl das Kennwort, als auch die Adresse zu ihrer Serie mitteilen müssen. Die Adresse finden Sie im Bereich „Serien“ als „Link zu den geschützten Videos“.
- Wenn Sie kein Kennwort festlegen, kann es passieren, dass dennoch ein Kennwort abgefragt wird. In diesem Fall lässt man das Kennwortfeld leer und drückt einfach auf „Eingabe“.
- Klicken Sie auf „Änderungen übernehmen“, um das Video fertigzustellen.
- Gehen Sie wieder auf „Mein L2Go“ > “ Videos“.
- In der Liste Ihrer Videos können Sie diese durch klicken auf das Schlosssymbol veröffentlichen.
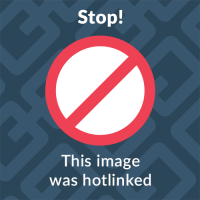
Melden Sie sich mit der Kennung an, die Sie via lecture2go@uni-hamburg.de erhalten haben.
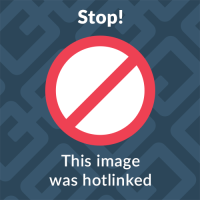
Erstellen Sie zunächst eine „Serie“ mit dem Titel der Lehrveranstaltung.
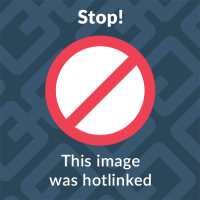
Dann, im Bereich Videos, laden Sie die Aufnahme hoch und ordnen sie der Serie zu.
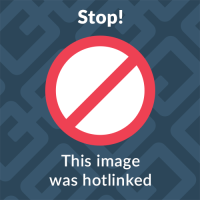
Als Titel des einzelnen Videos wählen Sie beispielsweise „Vorlesung Nr. 1“.
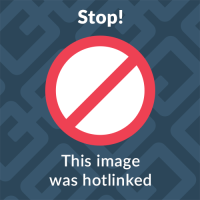
Wählen Sie hier vielleicht am besten den Zeitpunkt des Präsenztermins, den die Aufnahme ersetzt.
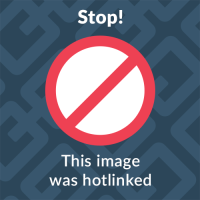
Geben Sie ins Feld „Urheber/-in“ Ihren Nachnahmen ein und wählen Sie dann Ihren vollständigen Namenseintrag, sofern hier bereits vorhanden. Ansonsten legen Sie den eigenen Namenseintrag neu an.
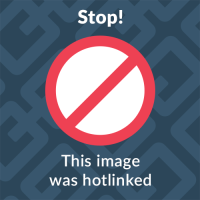
Falls gewünscht, geben Sie ein (für alle Videos am besten einheitliches) Kennwort ein und klicken dann auf „Änderungen übernehmen“.
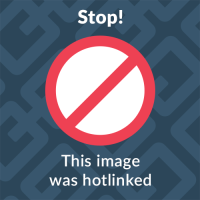
Das Symbol eines Schlosses muss im Bereich „Videos“ rechts neben dem einzelnen Video so aussehen wie hier (geöffnet), damit das Video aufgerufen werden kann.
Sehen Sie hier alternativ ein Videotutorial vom MCC im RRZ:
Vorlesung als Meeting abhalten und/oder streamen
Alternativ oder zusätzlich zur Aufnahme eines Vorlesungsvideos mit dem Dienst DFNconf, erlaubt dieser auch
- Meetings:
Die Anwesenheit von bis zu 23 Studierenden während der virtuellen Vorlesung, und zwar via Browser unter einer für den Raum spezifischen Internetadresse.
Dazu teilen Sie einfach die Adresse Ihres virtuellen Vorlesungsraums, die sich in der Adressleiste des Browsers zeigt, wenn Sie ihn aufgerufen haben. Dies jedoch unbedingt ohne den Zusatz mit der PIN wie „name=Heiko%20Witt&pin=5028“ oder ähnlich; also nur so etwas wie https://conf.dfn.de/webapp/conference/12345678.
Achtung: An solchen Meetings im virtuellen Raum können nur 23 Personen teilnehmen (vgl. Doku)!
Alle Nutzer*innen müssen den Raum explizit betreten. Sie können eine Zugangs-PIN vergeben. Die Webcam-/Mikrofonnutzung können Sie den Nutzer*innen erlauben oder ihnen vorenthalten. - Streaming:
Die Live-Übertragung des Geschehens im Raum als Video an eine Internetadresse. Hierbei kann auch ein Text-Chat als Rückkanal zum Streaming aktiviert werden.
Lesen Sie hierzu bitte die Erläuterungen über das Streaming und über den Text-Chat zum Streaming
Wichtige Hinweise, Dokumentation und Hilfestellung
Mit Fragen zum Lecture2Go-Portal wenden Sie bitte an uhh.lecture2go@uni-hamburg.de.
Hilfeinformationen zum Dienst DFNconf (die Anwendung heißt eigentlich „Pexip„) finden Sie
- für einen Überblick hier: https://my.conf.dfn.de/pexip/help/
- für Details hier: https://www.conf.dfn.de/anleitungen-und-dokumentation/pexip/
- als F.A.Q. aufbereitet hier: https://www.conf.dfn.de/anleitungen-und-dokumentation/pexip/faq/
Alle anderen Fragen richten Sie bitte an das eLearning-Büro Ihrer Fakultät.
Einige Anmerkungen noch:
- Aufzeichnungen werden vom Dienst DFNconf (Pexip) maximal zwei Wochen auf den Servern vorgehalten. Danach werden Aufnahmen automatisch gelöscht! Bitte sichern Sie Ihre Aufzeichnungen zeitnah auf Ihren lokalen Datenspeichern.
- Bitte verwenden Sie nach Möglichkeit ein Mikrofon, das Ihnen ohnehin bereits zur Verfügung steht – etwa in Ihrem Notebook oder vielleicht auch integriert in Ihre Kamera. Denn wenn nun tatsächlich diverse Veranstaltungen virtualisiert werden sollen, wird sich als schwierig erweisen, Mikrofone in ausreichender Zahl bereitzuhalten und in der Uni koordiniert auszugeben.
- Beachten Sie in den Einstellungen der „Vorlesung“ bzw. des „Meetingraums“, welche Rechte Sie Gästen geben wollen (Kamera-/Mikrofonbenutzung erlauben?). Am einfachsten ist oft, Gästen das Mikrofon pauschal zu verbieten und für Rückfragen den Chat zu aktivieren (auf den Sie dann vielleicht nur etwa alle 15 Minuten reagieren wollen, damit Sie sich auf Ihren Input konzentrieren können).

Schreibe einen Kommentar