Sie wollen ein Video kürzen, mehrere Clips zusammenfügen oder eine Audioaufnahme mit Bildmaterial synchronisieren? Dann brauchen Sie ein Videoschnittprogramm! Professionelle Anwendungen wie Adobe Premiere oder Final Cut sind aber teuer und für viele Zwecke komplexer als nötig. Hier bietet sich eine Videoschnittsoftware an, die nur die wichtigsten Funktionen mitbringt: Beispielsweise der kostenlose „OpenShot Video Editor“. Er ist unter openshot.org sowie im RRZ-Serviceportal verfügbar. Im Folgenden erhalten Sie einen Überblick über die grundlegenden Funktionen dieses Programms.
Einen Überblick verschaffen
Nachdem Sie OpenShot installiert und geöffnet haben, sehen Sie, dass die Oberfläche aus drei Bereichen besteht:
- Dem Bereich für Projektdateien oben links,
- der Videovorschau rechts daneben und
- der Zeitleiste mit mehreren sogenannten Spuren unten.
Tipp: Klicken Sie im Menü „Hilfe“ auf „Einführung“, um sich vier grundlegende Tipps wie in der nachfolgenden Abbildung anzeigen zu lassen.
Tipp: Die Sprache der Bedienoberfläche können Sie unter Bearbeiten, Voreinstellungen, Sprache ändern.
Importieren Sie Video-, Foto- und Audiodateien
Um Materialien wie Videos, Fotos und Tonaufnahmen zu importieren, klicken Sie auf das grüne Plus-Symbol in der Menüleiste. Alternativ können Sie die Materialien auch per drag & drop in das Feld „Projektdateien“ ziehen.
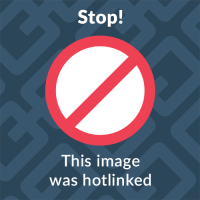
Über das Plus-Symbol öffnen Sie die Dateiauswahl, um Videos, Fotos oder Audios hinzuzufügen
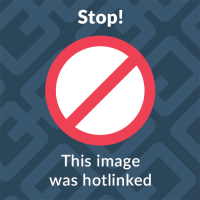
Sie können Dateien aber auch einfach aus einem Explorer-Fenster oder vom Desktop in den Bereich Projektdateien ziehen
Speichern nicht vergessen
Zunächst sollten Sie nun das Projekt abspeichern und benennen. Dafür klicken Sie auf das Symbol für „Projekt speichern„, welches sich in der Menüleiste befindet.
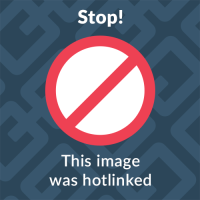
Legende der Menüleiste
Das Profil auswählen
Wenn Sie ein neues Projekt starten, sollten Sie außerdem die Einstellungen in der Menüleiste unter „Profil auswählen“ so anpassen, dass diese dem Format Ihres Videomaterials entsprechen.
Wenn Sie nicht genau wissen, welches Format das Videomaterial hat, können Sie das folgendermaßen nachprüfen:
Windows
Wenn Sie mit einem Rechtsklick eine Videodatei anwählen, haben Sie die Möglichkeit, unter „Eigenschaften“ > „Details“ das Videoformat einzusehen.

Wenn Sie „Eigenschaften“ auswählen, erfahren Sie Details über die Videodatei.
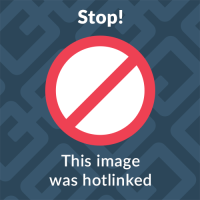
Im Reiter „Details“ finden Sie Informationen über das entsprechende Video.
Mac
Wenn Sie mit einem Rechtsklick eine Videodatei anwählen, haben Sie die Möglichkeit unter „Informationen“ das Videoformat einzusehen.
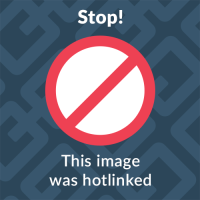
Wenn Sie „Informationen“ auswählen, können Sie unter Anderem die Video-Spezifikationen einsehen.
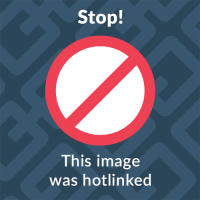
Unter „weitere Informationen“ finden sie Informationen über das Videoformat.
In der Zeitleiste arbeiten
Die Zeitleiste ist der Arbeitsbereich, in dem Sie die Materialen schneiden und arrangieren können. Der Verlauf von Links nach Rechts entspricht dabei dem zeitlichen Verlauf des künftigen Videos.
Ziehen Sie die Materialen in die Zeitleiste, damit diese bearbeitet werden können.
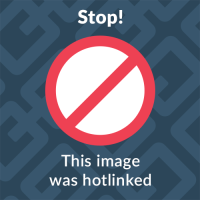
Ziehen Sie Dateien zum Bearbeiten in die Zeitleiste
Gut zu wissen: Die Spuren sind wie Ebenen. Wenn Sie einen Videoclip in der Zeitleiste haben und einen weiteren Video- oder Foto-Clip in eine Spur einfügen, die genau über dem anderen Clip liegt, wird nur der obere Clip sichtbar. Dies gilt nicht für Audiospuren, da diese kein Bildmaterial enthalten.
Die Cliplänge verändern
Wenn Sie die den Anfang und das Ende eines Clips in der Zeitleiste verschieben möchten, bewegen Sie ihren Mauszeiger auf die jeweils linke oder rechte Kante des Clips und ziehen Sie diese an die gewünschte Position.
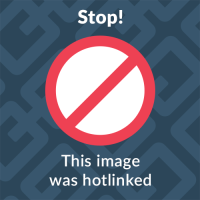
Ziehen Sie an den Kanten des Clips um die Länge zu ändern.
Einen Clip teilen mit dem Trennwerkzeug
Links oberhalb der Zeitleiste befindet sich eine Werkzeugleiste mit verschiedenen Funktionen.
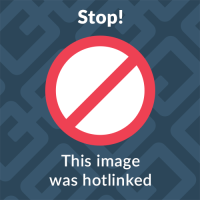
Legende der Werkzeugleiste
Um einen Clip zu teilen können Sie das „Trennwerkzeug“ auswählen. Ist dieses Werkzeug aktiv, können Sie einen Clip an der Stelle teilen, auf die Sie klicken.
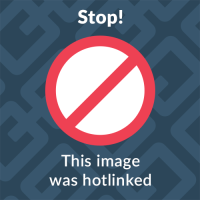
Wählen Sie das Schneidewerkzeug aus und klicken Sie, um einen Clip zu teilen.
Einen Clip löschen
Sollten Sie einen Clip nicht benötigen, so können Sie diesen auswählen und mit der Backspace-Taste aus der Timeline entfernen. Das Material wird dennoch in den Projektdateien verbleiben.
Weitere Bearbeitungsmöglichkeiten
Es gibt viele weitere Arten, Clips in der Zeitleiste zu bearbeiten. Eine detaillierte Ausführung würde hier zu weit gehen. Mit einem Rechtsklick auf den Clip werden ihnen Ihre Optionen angezeigt.

Bearbeitungsoptionen per Rechtsklick auf den Clip
Der Export des bearbeiteten Videos
Wenn Sie mit der Bearbeitung Ihres Videos fertig sind, müssen Sie dieses exportieren. Dafür klicken Sie in der Menüleiste auf den roten Punkt.
Die folgenden Exporteinstellungen eignen sich für Videos, die auf Lecture2Go verwendet werden sollen:
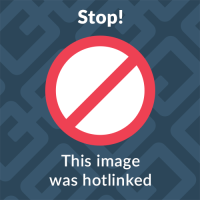
Empfohlene .mp4-Exporteinstellungen – 01
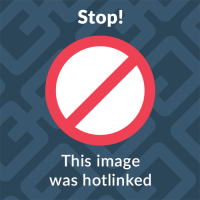
Empfohlene .mp4-Exporteinstellungen – 02
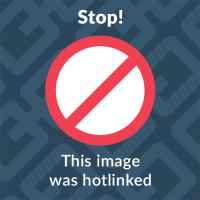
Empfohlene .mp4-Exporteinstellungen – 03
Leider sind die Dateien, die OpenShot exportiert, verhältnismäßig groß. Das ist aber kein Problem, wenn Sie auf Lecture2Go veröffentlichen. Lecture2Go komprimiert Videos nach dem Hochladen in verschiedene Größen und liefert jede:m:r Nutz:er:in die Version aus, die ihrer Verbindungsgeschwindigkeit entgegenkommt.
Die Abläufe optimieren
Es gibt, neben den oben genannten Wegen, auch andere Möglichkeiten, Befehle auszuführen. Ich empfehle Ihnen, sich bei ausgiebiger Nutzung mit den Hotkeys bekannt zu machen, um den Arbeitsablauf zu optimieren.
Wo kann ich mehr lernen?
Dieses Tutorial beschreibt nur einen Bruchteil der Optionen, die sie mit OpenShot haben. Für eine vertiefende Auseinandersetzung empfehlen wir Ihnen folgendes, englischsprachige Youtube-Video:
www.youtube.com/watch?v=l_r12b99TIg
Sollten Sie Probleme oder Fragen haben, wenden Sie sich gerne an unser Büro.

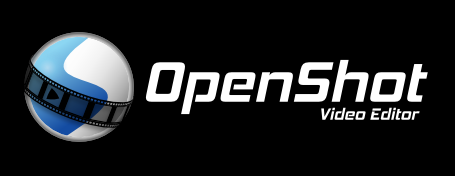
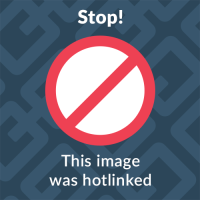
November 10, 2024 um 3:53 p.m. Uhr
„… und liefert jeder Nutzer:in die Version aus, …“
Was ist das für ein Deutsch?: … und liefert jeder Nutzer die Version aus, …
Es müsste sich lesen!: … und liefert jede:m:r Nutz:er:in die Version aus, …
Eure Darstellung war doch ganz gut! – wieso schafft Ihr dann zum Schluß keinen sprachlichen Anstand?
Hoffentlich wird diese Seuche bald überwunden
Ulrich Klatt
September 1, 2025 um 10:23 a.m. Uhr
Version 3.3.0 ist ganz großer Schrott……! Da fehlen grundlegende Bedienelemente die man zum schneiden einzelner szenen aus einem Video benötigt komplett. Auch die sogenannte Hilfe Dokumentation ist daneben, spricht z.b. genau diesen Arbeitschritt (schneiden) an und in der Software fehlen diese Funktionen. NICHT lustig!