Anmerkung vom 24.09.2018: Dieser Beitrag ist überholt. Leider war es uns nicht möglich, die Grundlage für einen verlässlichen Betrieb von StuReSy an der UHH zu schaffen. Unser StuReSy-Server steht daher nicht länger zur Verfügung. Sie können entweder den StuReSy-Server von Github herunterladen und auf eigenem Webspace installieren. Oder Sie schauen sich ARSnova an.
Um in Vorlesungen anonyme Abstimmungen, Befragungen und Selbsttests durchzuführen und die Ergebnisse sofort am Präsentationsrechner darzustellen, stehen Ihnen an der UHH drei Systeme zur Verfügung:
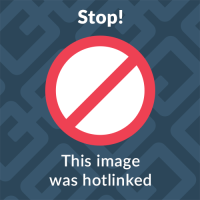 Die 2010 an der WiSo-Fakultät eingeführten Clicker. Davon können Lehrende in den eLearning-Büros der Fakultäten WiSo und MIN rund 2.500 Stück ausleihen. Das Standardmodell iCue des Herstellers H-ITT ermöglicht die Beantwortung von Einfach-Auswahlfragen (Single Choice). Das Modell iCue Pro, von dem der Fachbereich VWL 500 Stück besitzt, erlaubt zusätzlich Fragen nach Begriffen oder rationalen Zahlen. Bei diesem Modell muss vor der erfolgreichen Stimmabgabe der richtige Fragetyp ausgewählt werden. So lassen sich Clicker von Typ iCue Pro nicht ganz so einfach bedienen wie die des Standardmodells iCue.
Die 2010 an der WiSo-Fakultät eingeführten Clicker. Davon können Lehrende in den eLearning-Büros der Fakultäten WiSo und MIN rund 2.500 Stück ausleihen. Das Standardmodell iCue des Herstellers H-ITT ermöglicht die Beantwortung von Einfach-Auswahlfragen (Single Choice). Das Modell iCue Pro, von dem der Fachbereich VWL 500 Stück besitzt, erlaubt zusätzlich Fragen nach Begriffen oder rationalen Zahlen. Bei diesem Modell muss vor der erfolgreichen Stimmabgabe der richtige Fragetyp ausgewählt werden. So lassen sich Clicker von Typ iCue Pro nicht ganz so einfach bedienen wie die des Standardmodells iCue.- Die freie Software StuReSy. Sie ermöglicht den Studierenden, Ihre Fragen mit dem Smartphone oder Tablet-Computer auf einer dafür optimierten Internetseite zu beantworten, dem StuReSy-Testserver unter www.uni-hamburg.de/sturesy. Um eine Abstimmung durchzuführen, müssen Sie auf Ihren Präsentationsrechner eine Software installieren, den Client von StuReSy. Das Besondere: StuReSy kann Antworten, die mit den Clickern abgegeben werden, ebenfalls erfassen. Wenn Sie diese Doppelfunktion nutzen, können Sie allerdings nur Einfach-Auswahlfragen (Single Choice) stellen – so wie mit dem Standardmodell der Clicker.
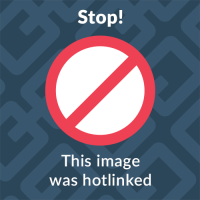 Lassen Sie die Clicker dagegen außen vor und setzen allein auf StuReSy, dann können Sie zusätzlich Mehrfach-Auswahlfragen (Multiple Choice) und offene Fragen (nach einem Begriff oder einer Zahl) stellen. Randnotiz: Sowohl für die Durchführung, als auch für die Teilnahme an Befragungen existieren Prototypen von Apps; diese haben sich bisher aber nicht durchgesetzt.
Lassen Sie die Clicker dagegen außen vor und setzen allein auf StuReSy, dann können Sie zusätzlich Mehrfach-Auswahlfragen (Multiple Choice) und offene Fragen (nach einem Begriff oder einer Zahl) stellen. Randnotiz: Sowohl für die Durchführung, als auch für die Teilnahme an Befragungen existieren Prototypen von Apps; diese haben sich bisher aber nicht durchgesetzt. - Zusätzlich hat das Teilprojekt 43 des Universitätskollegs (UK) in Zusammenarbeit mit dem Schwerpunktbereich DLL im HUL Anfang 2015 einen Testbetrieb des Systems PINGO aufgenommen. PINGO wird an der Uni Paderborn entwickelt und bietet noch einige Funktionen mehr als StuReSy. Positiv: PINGO erfordert keine Software-Installation für die Durchführung von Abstimmungen. Dafür kann PINGO die Clicker nicht einbeziehen. Daher muss hier jede und jeder Teilnehmer/in ein eigenes internetfähiges Gerät einsetzen, um an einer Abstimmung teilnehmen zu können. PINGO @ UHH wurde mittlerweile eingestellt, auf den Projektseiten der Uni Paderborn kann es noch genutzt werden.
Die folgende Anleitung behandelt StuReSy. Sie erfahren,
- wo Sie den Client herunterladen können und wie einfach Sie ihn auf Ihrem Präsentationsrechner installieren,
- welche Einstellungen Sie am Client vornehmenmüssen, um den StuReSy-Server der UHH zu benutzen,
- wie Sie Ihre persönliche Vorlesungs-ID erhalten und im Client abspeichern,
- wo und wie Sie das H-ITT-Plugin herunterladen und installieren, damit Ihre Studierenden wahlweise auch per Clicker abstimmen können,
- wie Sie Ihre erste Befragung vorbereiten und durchführen.
Laden Sie das ZIP-Archiv mit dem StuReSy-Client herunter und extrahieren Sie es
- Öffnen Sie die StuReSy-Projektseite unter http://sourceforge.net/projects/sturesy/ und klicken Sie auf die „Download“-Schaltfläche, um die aktuelle Version des Clients für Windows-Betriebssysteme zu starten. Eine neue Seite wird geladen und nach einigen Sekunden sollte der Download eines ZIP-Archivs beginnen. Falls erforderlich, bestätigen Sie eventuelle Rückfragen.
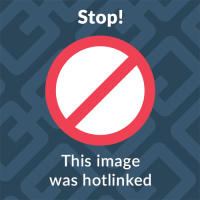
- Stellen Sie sicher, dass Sie das ZIP-Archiv zunächst abspeichern und entpacken, bevor Sie fortfahren. Wählen Sie also „Datei speichern“ und nicht „Öffnen mit [Auswahl]“. Merken Sie sich den Speicherort.
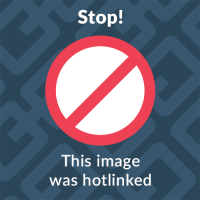
- Extrahieren Sie das gespeicherte ZIP-Archiv. Auf einem PC mit Windows 7 klicken Sie das ZIP zum Beispiel mit der rechten Maustaste an und wählen dann „Alle extrahieren“.
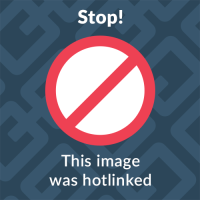
- Wählen Sie ein Ziel aus. Erscheint während des Extrahierens eine Meldung „Verschlüsselungsverlust bestätigen“, klicken Sie „Ja“.
![]() Sie sollten das ZIP-Archiv auf Ihrem Rechner extrahieren und nicht etwa auf einem Netzlaufwerk. Der Client wird dann schneller auf Ihre Befehle reagieren. Wählen Sie als Ziel beispielsweise Ihren Desktop aus.
Sie sollten das ZIP-Archiv auf Ihrem Rechner extrahieren und nicht etwa auf einem Netzlaufwerk. Der Client wird dann schneller auf Ihre Befehle reagieren. Wählen Sie als Ziel beispielsweise Ihren Desktop aus.
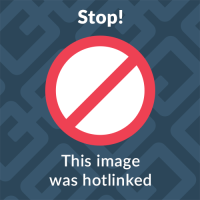
![]() Sie können StuReSy nun ausführen. Wichtig ist, dass Sie StuReSy erst extrahieren und nicht lediglich aus einem geöffneten ZIP-Archiv heraus ausführen. Eine weitere Installation ist nicht erforderlich.
Sie können StuReSy nun ausführen. Wichtig ist, dass Sie StuReSy erst extrahieren und nicht lediglich aus einem geöffneten ZIP-Archiv heraus ausführen. Eine weitere Installation ist nicht erforderlich.
Öffnen Sie den StuReSy-Client und bestimmen Sie ein Hauptverzeichnis
- Finden und öffnen Sie das Verzeichnis, welches mit dem Extrahieren des ZIP-Archivs angelegt wurde.
- Öffnen Sie den Client, indem Sie auf die Anwendung Sturesy.exe klicken.
- Erscheint eine Sicherheitswarnung, bestätigen Sie „Ausführen“.
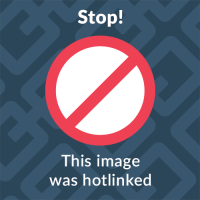
![]() Da Sie den Client zum ersten Mal ausführen, werden Sie nun aufgefordert, ein Hauptverzeichnis zu wählen. Der Client wird dort Ihre Fragen sowie die Antworten der Studierenden ablegen bzw. dort nach Ihnen suchen. Es ist naheliegend, als Hauptverzeichnis das Verzeichnis zu wählen, in welchem sich auch der Client befindet.
Da Sie den Client zum ersten Mal ausführen, werden Sie nun aufgefordert, ein Hauptverzeichnis zu wählen. Der Client wird dort Ihre Fragen sowie die Antworten der Studierenden ablegen bzw. dort nach Ihnen suchen. Es ist naheliegend, als Hauptverzeichnis das Verzeichnis zu wählen, in welchem sich auch der Client befindet.
In jedem Fall sollte das Hauptverzeichnis auf Ihrem Rechner liegen und nicht auf einem Netzlaufwerk. Erstens geht die Arbeit mit dem Client dann schneller. Zweitens sichern Sie sich ab für den Fall, dass Sie in der Vorlesung einmal keine Verbindung zu dem Netzlaufwerk herstellen können. Auf zuvor vorbereitete Fragen könnten Sie dann nicht zugreifen.
Wichtig ist deshalb auch, dass Sie das komplette Hauptverzeichnis regelmäßig sichern – etwa durch Kopien auf einem Netzlaufwerk.
- Wählen Sie als Hauptverzeichnis einen Speicherort auf Ihrem Rechner – zum Beispiel das Verzeichnis, in dem sich auch Ihr Client befindet – und klicken Sie auf „Übernehmen“.
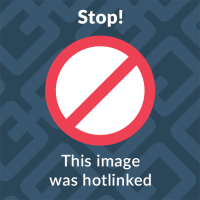
Konfigurieren Sie den Client für Abstimmungen auf dem Testserver der UHH
- Klicken Sie auf dem Startbildschirm auf „Einstellungen“.
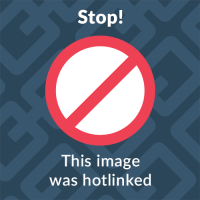
- Setzen Sie im Bereich „Internet“ ein Häkchen bei „Web Plugin verfügbar“.
- Tragen Sie in das Feld Serveradresse http://www.wiso-elearning.uni-hamburg.de/sturesy/relay.php ein.
- Klicken Sie auf „Speichern und Schließen“.
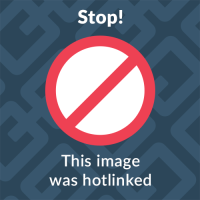
Erfragen Sie eine Vorlesungs-ID und speichern Sie sie im Client
![]() Sie benötigen jetzt noch eine sogenannte Vorlesungs-ID. Die Vorlesungs-ID bestimmt die spezifische Internetadresse, unter der die Studierenden an Ihren Abstimmungen teilnehmen können. Sobald Sie im Client eine Abstimmung starten, ermöglicht er Ihnen, sie einer Vorlesungs-ID zuzuordnen. Wenn Ihre Studierenden Ihre Vorlesungs-ID unter www.uni-hamburg.de/sturesy angeben, gelangen sie zu Ihrer Abstimmung.
Sie benötigen jetzt noch eine sogenannte Vorlesungs-ID. Die Vorlesungs-ID bestimmt die spezifische Internetadresse, unter der die Studierenden an Ihren Abstimmungen teilnehmen können. Sobald Sie im Client eine Abstimmung starten, ermöglicht er Ihnen, sie einer Vorlesungs-ID zuzuordnen. Wenn Ihre Studierenden Ihre Vorlesungs-ID unter www.uni-hamburg.de/sturesy angeben, gelangen sie zu Ihrer Abstimmung.
Nur wenn Sie StuReSy einzig und allein mit den Clickern verwenden wollten, bräuchten Sie keine Vorlesungs-ID. In diesem Fall wäre aber naheliegend, anstelle des StuReSy-Clients die Software des Clicker-Herstellers zu verwenden (H-ITT CRS).
Vorlesungs-IDs müssen im Client abgespeichert werden. Das geht entweder mithilfe eines Tokens. Oder manuell mithilfe des Passworts, das zur Vorlesungs-ID gehört. Der Token ist eine Zeichenfolge, die Vorlesungs-ID und Passwort enthält. Ein Token kann genau ein Mal „eingelöst“ werden. Übrigens: Vorlesungs-IDs sollten nicht von mehreren Clients gleichzeitig verwendet werden.
- Erfragen Sie eine persönliche Vorlesungs-ID beim eLearning-Büro der Fakultät für Wirtschafts- und Sozialwissenschaften: elb.wiso@uni-hamburg.de.
![]()
Bis Sie Ihre Vorlesungs-ID erhalten haben, können Sie schon mal die Teilnahme an Ihren Abstimmungen mit den Clickern von H-ITT ermöglichen oder Fragen anlegen (siehe unten).
- Gehen Sie erneut in die „Einstellungen“ des Clients.
- Wählen Sie im Bereich „Internet“ den Reiter „Vorlesungen / Passwörter“.
- Klicken Sie auf „Token einlösen“
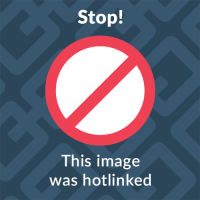
- Kopieren Sie den Token, der Ihnen mit Ihrer Vorlesungs-ID und dem Passwort übermittelt wurde, in das Textfeld, und klicken Sie auf „Einlösen“.
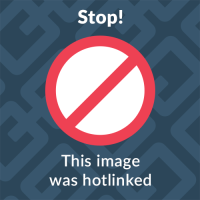
![]() Jetzt wird Ihre Vorlesungs-ID in der Liste angezeigt. Wenn Sie nun „Zeige Passwörter im Klartext“ auswählen, sehen Sie alle Daten, die Sie benötigen, um Ihre Vorlesungs-ID später einmal über die entsprechende Schaltfläche manuell abzuspeichern. Vielleicht wollen Sie sich das Passwort für diesen Fall notieren.
Jetzt wird Ihre Vorlesungs-ID in der Liste angezeigt. Wenn Sie nun „Zeige Passwörter im Klartext“ auswählen, sehen Sie alle Daten, die Sie benötigen, um Ihre Vorlesungs-ID später einmal über die entsprechende Schaltfläche manuell abzuspeichern. Vielleicht wollen Sie sich das Passwort für diesen Fall notieren.
- Klicken Sie auf „Speichern und Schließen“.
Optional: Ermöglichen Sie Studierenden, mit den Clickern von H-ITT an Ihren Abstimmungen teilzunehmen
Wie eingangs bereits erwähnt, können Ihre Studierenden Ihre Fragen nicht nur mit internetfähigen Mobilgeräten oder Notebooks unter www.uni-hamburg.de/sturesy beantworten. Es ist genauso möglich, die Clicker einzubeziehen. Dafür ist allerdings die Installation eines Plugins im Client erforderlich. Wenn Sie die Clicker außen vor lassen möchten, können Sie diesen Schritt überspringen.
So installieren Sie das Plugin für das Standardmodell der Clicker von H-ITT:
- Laden Sie unter http://sourceforge.net/projects/sturesy/files/plugins/ die aktuelle Version des Plugins herunter und speichern Sie das ZIP auf Ihrem Rechner (speichern, nicht öffnen – wie oben beim Client).
- Öffnen Sie wieder die Einstellungen des StuReSy-Clients und wählen Sie unter „Allgemein“ die Schaltfläche „Plugin importieren“.
- Finden und wählen Sie das heruntergeladene Plugin und klicken Sie auf „Öffnen“. Daraufhin sollten Sie eine Meldung erhalten, dass das Plugin erfolgreich entpackt wurde.
- Bestätigen Sie die Meldung mit „OK“ und klicken Sie auf „Speichern und Schließen“.
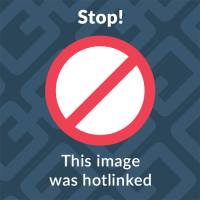
- Schließen Sie auch den Startbildschirm des Clients, um StuReSy vollständig zu beenden.
- Verbinden Sie das USB-Kabel eines Clicker-Empfängers mit Ihrem Rechner.
![]() Einen Clicker-Empfänger erhalten Sie vom eLearning-Büro der WiSo-Fakultät, vom Geschäftszimmer des Fachbereichs VWL oder vom eLearning-Büro der MIN-Fakultät.
Einen Clicker-Empfänger erhalten Sie vom eLearning-Büro der WiSo-Fakultät, vom Geschäftszimmer des Fachbereichs VWL oder vom eLearning-Büro der MIN-Fakultät.
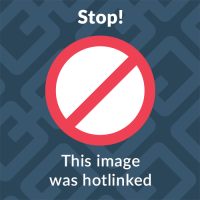
Wenn Sie den Empfänger der Clicker-Signale noch nie an Ihren Rechner angeschlossen haben, wird Windows nun wahrscheinlich nach einem geeigneten Treiber suchen und ihn installieren, wenn möglich. In der Windows-Taskleiste wird dann eine entsprechende Information angezeigt. Die Suche und Installation war erfolgreich, wenn Sie den Hinweis „Das Gerät kann jetzt verwendet werden“ erhalten. In dieser Meldung finden Sie auch die Angabe, welchen Namen der USB-Anschluss hat, an den Sie den Empfänger angeschlossen haben (in der Abbildung ist das COM9). Diesen Anschluss wählen Sie gleich in den Einstellungen des StuReSy-Clients.
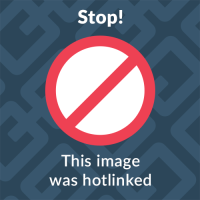
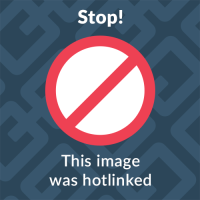
- Öffnen Sie den Client und gehen Sie in die Einstellungen.
- Klicken Sie auf den neuen Bereich H-ITT Clicker.
- Wählen Sie „H-ITT Plugin verfügbar“ aus.
- Wählen Sie bei „Verfügbare Geräte“ den COM Port (USB-Anschluss), an den Sie den Empfänger abgeschlossen haben, und klicken Sie auf „Teste Gerät“.
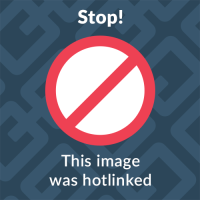
- Drücken Sie an einem Clicker eine der Tasten A/1 bis J/0.
- Sobald Ihnen der Client mit einem grünen Haken und der Meldung „Erfolg“ bestätigt, dass er Signale von einem Clicker empfängt, klicken Sie auf „Speichern und Schließen“.
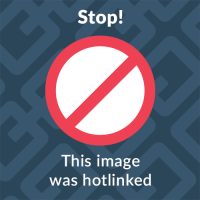
![]() Wenn Sie keine Erfolgsmeldung erhalten und nicht wissen, an welchem Anschluss der Empfänger mit dem Rechner verbunden ist, wählen Sie ein anderes „Gerät“ aus, klicken auf „Teste Gerät“ und drücken erneut eine Taste am Clicker. Wiederholen Sie diesen Vorgang, bis Sie alle Anschlüsse getestet haben. Wenn sich jetzt immer noch keine Verbindung herstellen lässt, nehmen Sie bitte Kontakt mit dem eLearning-Büro der Fakultät WiSo oder MIN auf.
Wenn Sie keine Erfolgsmeldung erhalten und nicht wissen, an welchem Anschluss der Empfänger mit dem Rechner verbunden ist, wählen Sie ein anderes „Gerät“ aus, klicken auf „Teste Gerät“ und drücken erneut eine Taste am Clicker. Wiederholen Sie diesen Vorgang, bis Sie alle Anschlüsse getestet haben. Wenn sich jetzt immer noch keine Verbindung herstellen lässt, nehmen Sie bitte Kontakt mit dem eLearning-Büro der Fakultät WiSo oder MIN auf.
Legen Sie Fragen an
- Öffnen Sie vom Startbildschirm aus den „Fragen Editor“.

- Klicken Sie im Frageneditor zunächst gleich einmal auf „Datei“ und dann auf „Speichern“.
- Im Dialog „Fragesatz speichern“ klicken Sie die Schaltfläche mit dem Plus-Zeichen und geben einen übergeordneten Namen ein, etwa den Namen der Vorlesung, in der Sie StuReSy einsetzen. Klicken Sie dann auf „OK“.
![]() Der Name, den Sie hier als „Vorlesung“ eingeben, muss nichts mit Ihrer Vorlesungs-ID zu tun haben.
Der Name, den Sie hier als „Vorlesung“ eingeben, muss nichts mit Ihrer Vorlesungs-ID zu tun haben.
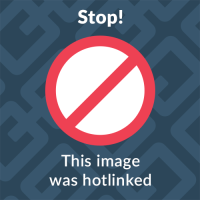
- Benennen Sie nun den Fragesatz, den Sie als nächstes anlegen werden.
![]() Jeder „Vorlesung“ können Sie mehrere Fragesätze zuordnen, also beispielsweise für jeden Termin Ihrer Vorlesung einen.
Jeder „Vorlesung“ können Sie mehrere Fragesätze zuordnen, also beispielsweise für jeden Termin Ihrer Vorlesung einen.
- Klicken Sie abschließend auf „Speichern“.
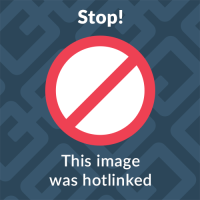
- Klicken Sie im Frageneditor auf die Schaltfläche mit dem Plus-Zeichen, um eine neue Frage anzulegen.
- Wählen Sie den gewünschten Fragetyp:
- „Singlechoice“ sind Auswahlfragen mit genau einer richtigen Antwort.
- „Multiplechoice“ sind Auswahlfragen mit mehreren richtigen Antworten bzw. Antwortteilen.
- „Textfragen“ sind Fragen, bei denen die richtige Antwort in ein Textfeld eingegeben werden muss.
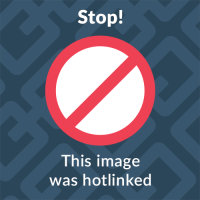
- Aktivieren Sie bei Bedarf mit den Schaltflächen auf der rechten Seite zusätzliche Antwortoptionen.
- Wählen Sie auf der linken Seite aus, welche Antwortoption/en richtig ist bzw. sind.
- Wenn keine Antwortoption als richtig gelten soll, etwa bei einer echten Abstimmung oder Befragung, wählen Sie unten „Keine richtige Antwort“.
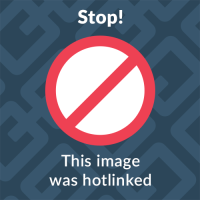
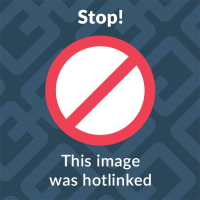
![]() Bei Textfragen können Sie im Feld „Tolerance“ festlegen, um wieviele Zeichen die Antwort der Studierenden sich von Ihrer Antwort unterscheiden darf – etwa um alternativen Schreibweisen nach neuer und alter Rechtschreibung gerecht zu werden. Mit „Ignore Case“ und „Ignore Whitespace“ legen Sie fest, dass StuReSy die Groß-/Kleinschreibung beziehungsweise Leerzeichen in den Eingaben der Studierenden bei der Auswertung ignorieren soll.
Bei Textfragen können Sie im Feld „Tolerance“ festlegen, um wieviele Zeichen die Antwort der Studierenden sich von Ihrer Antwort unterscheiden darf – etwa um alternativen Schreibweisen nach neuer und alter Rechtschreibung gerecht zu werden. Mit „Ignore Case“ und „Ignore Whitespace“ legen Sie fest, dass StuReSy die Groß-/Kleinschreibung beziehungsweise Leerzeichen in den Eingaben der Studierenden bei der Auswertung ignorieren soll.
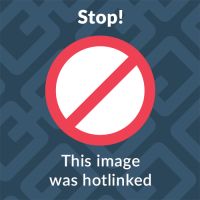
- Bevor Sie den Editor verlassen, klicken Sie auf „Datei“ und „Speichern“.
Starten Sie eine Abstimmung
- Klicken Sie auf dem Startbildschirm auf „Abstimmung“.
- Im nun folgenden Dialog wählen Sie einen Fragesatz und klicken auf „Laden“.
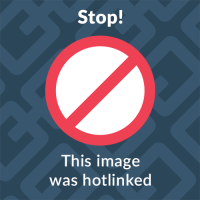
Im nun erscheinenden Abstimmungsfenster sehen Sie
- oben die Adresse, unter der die Studierenden an Ihrer Abstimmung teilnehmen können,
- links das Eingabefeld „Zeit“, in welchem Sie eine Antwortfrist in Sekunden angeben können,
- die Schaltflächen
- zur Darstellung eines QR-Codes, der zur Online-Abstimmung führt,
- zum Starten und Beenden der aktuellen Abstimmung,
- zum Löschen aller bisherigen Stimmen zur aktuellen Abstimmung,
- zum Anzeigen oder Verbergen der richtigen Antwort im Balkendiagramm nach der Abstimmung,
- zum Anzeigen oder Verbergen des Balkendiagramms mit der Stimmverteilung,
- unten Ihre Vorlesungs-ID und rechts die Anzahl der erfassten Stimmen.
- Starten Sie eine Abstimmung per Klick auf die entsprechende Schaltfläche im Abstimmungsfenster.
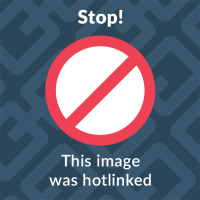
- Rufen Sie die Adresse www.uni-hamburg.de/sturesy auf, um abzustimmen.
- Geben Sie Ihre Vorlesungs-ID ein.
- Beantworten Sie die Frage.
- Falls Sie Clicker verwenden, beantworten Sie die Frage auch hiermit.
- Prüfen Sie im Abstimmungsfenster, ob Ihre Stimmabgaben erfasst werden.
![]() Antworten auf Singlechoice-Fragen werden unmittelbar nach der Auswahl von A, B, C usw. übermittelt.
Antworten auf Singlechoice-Fragen werden unmittelbar nach der Auswahl von A, B, C usw. übermittelt.
Antworten auf Multiplechoice-Fragen werden zurückgehalten, bis „Submit“ gedrückt wird.
Um zur nächsten Frage zu gehen,
- rufen Sie als Lehrperson im Client die nächste Frage auf und starten die Abstimmung,
- drücken Ihre Studierenden auf der Abstimmungsseite „Reload“.
Ergänzende Hinweise
StuReSy legt im Verzeichnis des Clients eine Datei sturesy.properties an, in der die individuellen Programmeinstellungen gespeichert werden. Die sturesy.properties muss sich stets im selben Verzeichnis befinden wie der Client. Das gleiche gilt für die lid.xml, in der StuReSy Vorlesungs-IDs speichert.
Abstimmungsergebnisse speichert der Server nur bis sie an den Client übermittelt wurden. Nachdem der Client die Stimmen einer Abstimmung vom Server empfangen hat, werden sie aus der Datenbank gelöscht. Um die Ergebnisse darzustellen und sie für die spätere Abstimmungsanalyse zur Verfügung zu stellen, speichert der Client sie im StuReSy-Hauptverzeichnis. Denken Sie daran, vom Hauptverzeichnis gelegentlich Sicherungskopien zu erstellen.
Auf der Projektwebsite finden Sie unter „Files“ im Verzeichnis „clientside“ alle Versionen des Clients, zum Beispiel die für das Apple-Betriebssystem Mac OS Apple.
Weiterführendes
Eine ergänzende Anleitung finden Sie auf der Projektwebsite. Sie umfasst in aller Kürze auch die Schritte, die der Installation des StuReSy-Clients typischerweise folgen: Ein Fragen-Set erstellen, eine Abstimmung starten und analysieren: First Steps
Einige didaktische Überlegungen
Die Methode Peer Instruction

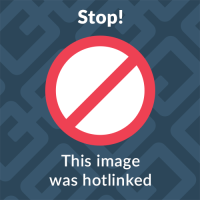
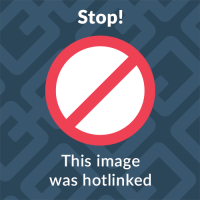
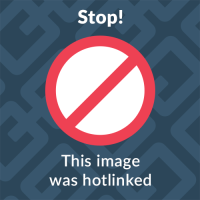
Schreibe einen Kommentar