In diesem Beitrag wollen wir Ihnen kurz und pragmatisch vorstellen, wie man ein iPad im Rahmen von Lehrvideos aufzeichnen kann. Auch wollen wir Ihnen dazu nützliche Tools und Quellen präsentieren.
iPads sind vermeintlich praktisch: die Benutzeroberfläche ist intuitiv, es ist schmal und erlaubt somit leichtes Gepäck. Außerdem sieht es dazu noch unglaublich schick aus. Der Gedanke, iPads gerne in der Lehre einsetzen zu wollen lässt sich somit schnell nachvollziehen. Doch schon beginnt das Kopfzerbrechen: Wie kann ich das eigentlich hinbekommen?
Um sich besser vorstellen zu können, wie ein möglicher Screencast mit einem iPad aussehen könnte, werfen Sie einen Blick auf dieses Video:
Apple hat ein eigenes Ökosystem gebaut. Das ist toll, wenn man sich mit dem Apple Betriebssystem auskennt und in der Lage ist, sich weitere Apple Geräte zu beschaffen, wie z.B. ein MacBook. Es ist jedoch mindestens nervig, wenn man „nur“ ein iPad hat und ansonsten einen PC mit Windows oder Linux Betriebssystem nutzt. Obendrauf kommt dann noch die IT-Infrastruktur der UHH mit ihren eigenen Tücken für die Praktiker. Kurz: es wird hakeln, vielleicht sogar, wenn man ausschließlich Apple Geräte besitzt. Wir geben Ihnen hier Tipps, wie es hoffentlich möglichst wenig hakelt. Im Folgenden betrachten wir ein Setup, welches aus einem Laptop, einem iPad und der Software OBS besteht. Zunächst geht es darum, iPad und Laptop miteinander zu verbinden.
Laptop und iPad verbinden
Disclaimer: Falls Sie für die folgenden Schritte einen UHH-Dienstlaptop verwenden, müssen Sie zunächst beantragen, diesen selbst administrieren zu dürfen. Wenden Sie sich dazu per Ticket an das RRZ. Der Hintergrund ist, dass hier nun bei Windows und Linux Lösungen vorgestellt werden, die es erfordern, selbst eine App auf dem Laptop installieren zu können. Wenn Sie hingegen einen privaten Laptop verwenden fällt diese Einschränkung weg.
Mac: Dies ist der einfachste Fall. Verbinden Sie iPad und Mac mit dem gleichen WLAN. Öffnen Sie dann auf dem iPad das Kontrollzentrum. Je nach iPadOS-Version muss dazu entweder vom unteren Bildschirmrand nach oben gestrichen werden (ältere) oder von der oberen rechten Ecke zur Mitte (neuere). Klicken Sie dann auf Bildschirmsynchronisierung (die beiden Laptop Icons, eines 45° über dem anderen). Nun sollte die Bezeichnung Ihres Macs angezeigt werden, klicken Sie darauf. Falls Sie nach dem Gerät-Passwort gefragt werden, so geben Sie dies an. Auf dem Mac sollte nun der iPad Bildschirm gespiegelt werden. Navigieren Sie nun auf dem iPad Bildschirm zum Programm Ihrer Wahl. In OBS, fügen Sie nun das iPad als Fensteraufzeichnung zu ihrer Szene hinzu und arrangieren Sie die Quellen auf dem OBS Bildschirm nach Belieben per Drag and Drop (mehr dazu unten).
Windows: Um das iPad mit einem Windows-Rechner zu synchronisieren, muss eine App heruntergeladen werden, die dem iPad vorgibt, ein anderes Apple Gerät zu sein (vereinfacht ausgedrückt). Hierzu gibt es mehrere Anbieter, allerdings stellen diese zum überwiegenden Teil Ihre App in Rechnung. Wir haben eine Auswahl für Sie getestet, schauen Sie aber auch gerne selbst noch einmal nach, ob Sie weitere Alternativen finden. Unsere Empfehlung ist LonelyScreen bei LonelyScreen müssen beide Geräte im gleichen WLAN sein. Hier gibt es eine „Free Trial Version“ die bisher bei uns keine Probleme gemacht oder Kosten verursacht hat.
Eine weitere Empfehlung ist APowerMirror. In der Gratis-Variante unterbricht die App das Mirroring alle 10 Minuten. Teilweise kommt es zu Fehlern, wenn man die Verbindung danach sofort im Anschluss wieder aufnehmen will. Jedoch hat die App auch einige deutliche Stärken auf der Haben-Seite zu verbuchen. Das Bild ist sehr klar und die Übertragung blitzschnell. Weiterhin bietet die App die Möglichkeit, Laptop und iPad auch per USB miteinander zu verbinden. Nach Einrichtung dieses Features funktioniert dies einwandfrei. Diese App mit diesem Feature ist somit für kurze Demonstrationen im Hörsaal (kein WLAN Gefummel!) oder kurze Screencasts der uneingeschränkte Favorit.
AirBeam TV: Erfordert nicht nur, dass beide Geräte im gleichen WLAN sind, sondern auch, dass die Anwendung unter Google Chrome genutzt wird. Die App muss auf dem iPad installiert werden, dies gilt ebenfalls für Google Chrome. Dann funktioniert das Mirroring grundsätzlich, liefert jedoch eine leicht schlechtere Bildqualität als unter LonelyScreen. In der Gratis-Version sind außerdem nur 5 Minuten ohne Unterbrechung möglich.
Von 5KPlayer raten wir ab, dies haben wir nicht zum Laufen gebracht.
Bei allen Apps unter Windows sollte dann letztendlich auch der iPad Screen auf dem Laptop zu sehen sein. Dann kann dieser als Fensteraufnahme für eine Szene in OBS ausgewählt werden und die Aufnahme in OBS gestartet werden.
Linux: Hier ist RPiPlay uneingeschränkt empfehlenswert. Achten Sie darauf, dass keine Linux Firewall aktiv ist und dass beide Geräte im gleichen WLAN sind. Ansonsten sind die notwendigen Schritte im repo beschrieben. Wir halten uns an dieser Stelle knapp, da wir darauf vertrauen, dass Sie das hinbekommen. Eine (etwas ältere) Alternative ist UxPlay. Der Community sei Dank sind beide Apps kostenfrei. Auch gibt es kein zeitliches Übertragungslimit.
WLAN
Bis auf eine Lösung für Windows gilt somit grundsätzlich: iPad und Laptop müssen im selben WLAN sein. Bezogen auf die IT der Uni Hamburg beginnt hier bereits die ernsthafte Problematik: Regelmäßig werden die Geräte so konfiguriert, dass UHH Dienst-Laptop und UHH-iPad sich nicht dasselbe WLAN suchen. Leider eignet sich als Alternative weder eine VPN-Verbindung noch eduroam oder MobyKlick (alles getestet). Ausprobieren kann man, einen eigenen WLAN-Hotspot zu erzeugen. Ansonsten bleibt nur das heimische WLAN oder APowerMirror unter Windows.
OBS
OBS ist eine frei zugängliche Software, welche über den Softwarekatalog des RRZ-Serviceportals heruntergeladen werden kann. Die Kollegen der MIN haben an dieser Stelle eine großartige Vorstellung und Einführung gemacht. Außerdem haben die Kollegen an dieser Stelle (unter „Thema: Streaming aus dem Homeoffice #03“) eine Sammlung an nützlichen voreingestellten Szenen sowie weitere Features wie runde Kameraausschnitte gebastelt. Wenn eine Verbindung zwischen iPad und Laptop zustande gekommen ist, dann können Sie das iPad unter Quellen als Fensteraufnahme in eine Szene hinzufügen.
Neben den oben verlinkten Materialien von den Kollegen der MIN gibt es auf YouTube viele gute und niedrigschwellige Videos, wie man Szenen in OBS anlegen kann.
Tipps
GoodNotes 5 + Apple Pencil 2. Generation: Wir empfehlen Ihnen die Nutzung von GoodNotes 5 auf dem iPad. Bis zu einer Anzahl von 3 Notizen ist diese kostenfrei, danach kostet sie einmalig EUR 7,99. Wir haben noch keine App erlebt, welche die eigene Handschrift angenehmer auf dem Tablet darstellt. Dazu kombiniert passt natürlich sehr gut der Apple Pencil. Wenn Sie im Szenario „Vorlesungsaufzeichnung“ eine Vorlesung screencasten wollen, empfehlen wir Ihnen die Folien als PDF in GoodNotes zu öffnen und hier in den Präsentationsmodus zu gehen. Dies wird auf dem iPad gut dargestellt. GoodNotes bietet Ihnen außerdem die tolle Möglichkeit des Laserpointers per Apple Pencil (im Beispielvideo oben zu sehen). Damit können Sie während des Vortrags gewisse Punkte schön hervorheben. Selbstverständlich bietet diese Kombination auch die Möglichkeit, die Folien während des Screencasts live zu beschreiben.
Zeigen Sie sich: Wie im Screencast-Beispiel oben auch zu sehen empfehlen wir Ihnen, sich selbst auch im Rahmen von Screencasts mit aufzuzeichnen. Das macht das Video lebendiger und verstärkt die persönliche Bindung, die das Publikum über dieses eher asynchron genutzte Medium zu Ihnen herstellen kann.
Audio: Je nach Aufbau im Rahmen der Aufnahme kann es passieren, dass die Geräusche, welche der Stift beim Notieren auf dem iPad macht, im fertigen Videoprodukt stören. Hier können bereits kleine Veränderungen Abhilfe schaffen. Einerseits sollten Sie beim Schreiben auf dem iPad Bildschirm einen eher flacheren Winkel wählen, also nicht annähernd senkrecht auf der Oberfläche schreiben. Weiterhin können Sie das Aufnahme-Mikrofon erhöht stellen, z.B. auf einer Art Podest oder Sie nutzen einen Mikro-Arm. Je mehr Distanz zwischen iPad und Mikro, desto besser. Letztlich bietet OBS wie auch andere Videoschnitt Programme Filter an, mit denen Sie die Aufnahme auf Ihre Stimme als Input fokussieren und Nebengeräusche auspegeln können. Eine Übersicht gibt es hier. Im Internet wird man mit Google-Stichwortsuche von z.B. „OBS audio filters iPad“ oder „OBS audio filters noise gate“ auch schnell fündig. Vereinzelt werden einem im Netz auch „Silencer“-Aufsätze für den Apple Pencil empfohlen. Bevor Sie hier Geld ausgeben, probieren Sie jedoch zunächst einen der zuvor genannten Wege. Im Beispiel-Video oben ist der Stift auch noch etwas zu hören. Stören tut das jedoch nicht massiv – finden wir zumindest.
Wenn Sie das hier beschriebene einmal selbst ausprobieren wollen oder Fragen dazu haben, dann kommen Sie gerne in unserer Video-Ausprobier-Werkstatt am Donnerstag, 13.10.2022, 10:30-12:30 Uhr, VMP 5 Räume 1079 und 1080 a und b vorbei. Anmeldung mit ihren Wünschen und thematischen Schwerpunkten gerne vorab an elb.wiso@uni-hamburg.de. Wir freuen uns auf Sie!

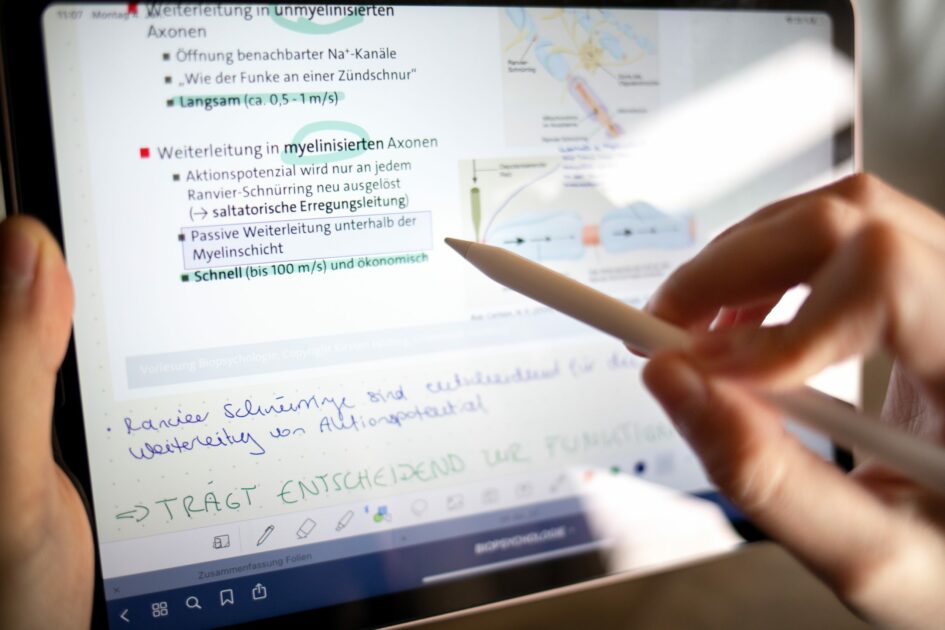

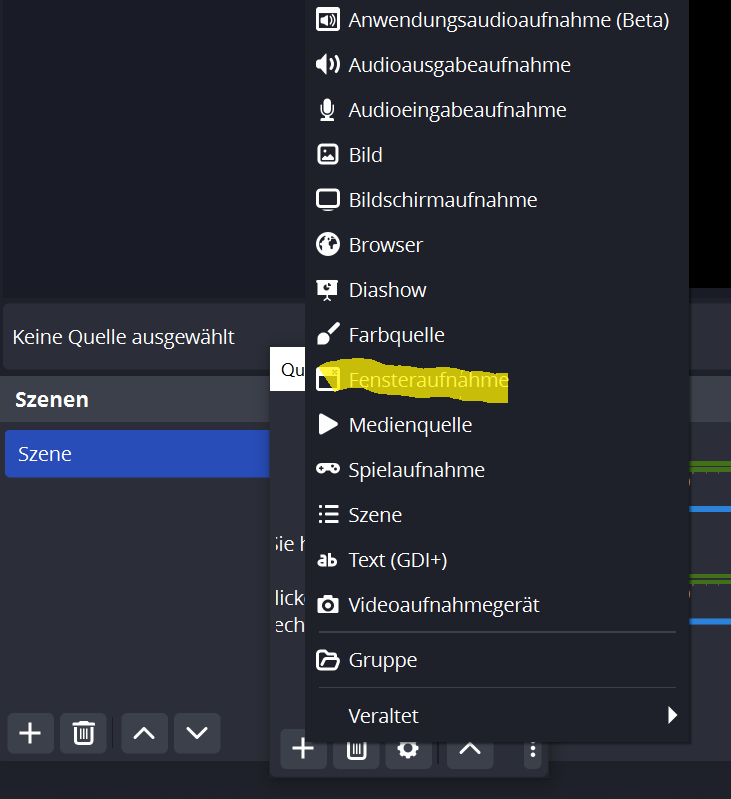
Schreibe einen Kommentar