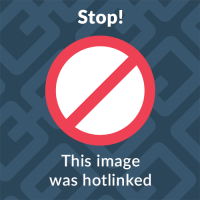 Sie lehren an der Universität Hamburg und möchten den Studierenden digitale Selbsttests anbieten? Oder Sie wollen die Teilnehmer Ihres Online-Kurses befragen? Dann ist der ONYX Editor das Werkzeug der Wahl. Mit dem ONYX Editor erstellen Sie einfach und intuitiv multimediale Aufgaben und stellen diese zu Tests oder Fragebögen zusammen. Dabei können Sie auf vielseitige Aufgabenformen, Einstellungs- und Strukturmöglichkeiten zurückgreifen, um nach Ihren Bedürfnissen individuelle Testszenarien abzubilden.
Sie lehren an der Universität Hamburg und möchten den Studierenden digitale Selbsttests anbieten? Oder Sie wollen die Teilnehmer Ihres Online-Kurses befragen? Dann ist der ONYX Editor das Werkzeug der Wahl. Mit dem ONYX Editor erstellen Sie einfach und intuitiv multimediale Aufgaben und stellen diese zu Tests oder Fragebögen zusammen. Dabei können Sie auf vielseitige Aufgabenformen, Einstellungs- und Strukturmöglichkeiten zurückgreifen, um nach Ihren Bedürfnissen individuelle Testszenarien abzubilden.
In ONYX-Tests sind 10 Aufgabenformen möglich (bitte klicken, um die Abbildungen zu vergrößern):
-
Einfach- und Mehrauswahl
Single-/Multiple-Choice
-
Hotspot
Auf einer Abbildung können Lernende bestimmte Bereiche auswählen, von denen einer oder mehrere „richtig“ sind.
-
Reihenfolge
Lernende sollen Text- oder Bild-Elemente sortieren.
-
Zuordnung
Lernende sollen Elemente per „Drag and Drop“ zu logischen Paaren sortieren.
-
Matrix
Lernende sollen Elemente einer oder mehreren Kategorien zuordnen.
-
Numerische Eingabe
In Eingabefelder müssen Zahlen eingetragen werden, wobei die Lehrperson bestimmte Werte oder Lösungsbereiche als korrekt definieren kann.
-
Lückentext
Mit einstellbarer Fehlertoleranz und Alternativschreibweisen
-
Text-Teilmenge
Lernende sollen eine bestimmte Anzahl richtiger Begriffe eingeben, wobei die Gesamtmenge der korrekten Antwortoptionen größer sein kein.
-
Freitext
Offene Frage ohne automatische Bewertung durch das System.
-
Fehlertext
Von den in einem Text markierten Wörtern sollen Lernende manche als „falsch“ bestimmen und diese markieren.
Weitere Funktionen:
- Mit Upload-Aufgaben können Sie Lernenden ermöglichen, Dokumente hochzuladen.
- Es lassen sich Formeln einsetzen (MathML oder Latex) und Variablen definieren, um in Aufgaben Zufallsparameter zu verwenden.
- An jeder Stelle, an der Sie Fragetexte oder Rückmeldungen in Eingabefelder schreiben, können Sie die Inhalte per HTML formatieren und Grafiken, Audiodateien (MP3) und Videos bzw. Animationen (SWF) einbinden.
Eine vollständige Übersicht der Aufgabenformen und Funktionen sowie Einstellungen finden Sie im Dokument ONYX Funktionsübersicht (PDF).
Hier finden Sie einen Beispiel-Test.
Aktueller Hinweis (16.2.2015): Auswahlfragen, Lückentexte und und Freitexte werden ab Sommersemester 2015 in einem „Responsive Design“ dargestellt, das heißt, die Bildschirmoberfläche passt sich ideal auch an kleine Bildschirme an. So können Studierende Tests komfortabel auf dem Smartphone oder Tablet absolvieren.
Der Webeditor ist in OLAT integriert und hat den Desktop-Editor abgelöst
Während der ONYX Editor früher nur auf den eigenen Rechner heruntergeladen und installiert werden konnte, sollte man jetzt den Webeditor verwenden. Nur der Webeditor hat den jeweils aktuellen Funktionsumfang mit allen Fragetypen.
Die lokale Variante des Editors, der Desktop-Editor, lässt sich zwar noch herunterladen, wird aber nicht mehr unterstützt.
Der empfohlene Webeditor ist an der Universität Hamburg in OLAT integriert.
Sie benötigen das Autorenrecht für OLAT, um den ONYX Editor zu nutzen
Um den in OLAT integrierten Editor nutzen zu können, muss Ihrer Benutzer-Kennung (ehemals „STiNE-Kennung“
So erstellen und veröffentlichen Sie einen Selbsttest in OLAT
- Loggen Sie sich in OLAT ein.
- Rufen Sie Ihren OLAT-Kurs auf, dem Sie einen Selbsttest hinzufügen möchten, oder erstellen Sie im Menü „Lernressourcen“ einen neuen Kurs und öffnen Sie diesen.
- Öffnen Sie den “Kurseditor” durch einen Klick im Menü “Kurswerkzeuge” auf der rechten Seite.
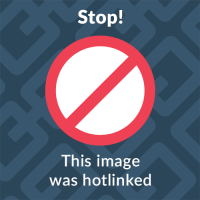
- Im Menü “Weitere Kursbausteine” (rechts unten) wählen Sie “Selbsttest”. Damit legen Sie den Container für den späteren Selbsttest an.
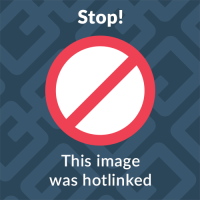
- Wählen Sie die Position in Ihrem Kursmenü, an welcher der Kursbaustein später zugänglich gemacht werden soll.
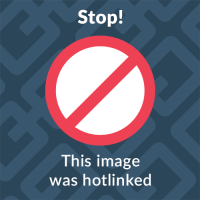
Es öffnen sich nun die typischen Karteireiter zur Konfiguration von Kursbausteinen. Mit einer rot hervorgehobenen Meldung macht OLAT Sie zudem darauf aufmerksam, dass für den soeben angelegten Kursbaustein „Selbsttest“ noch kein Inhalt definiert wurde.
- Wählen Sie den Karteireiter „Selbsttest-Konfiguration“.
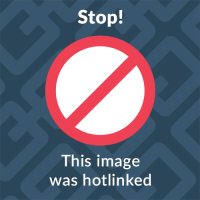
- Klicken ‚Sie auf „Test zuordnen“.
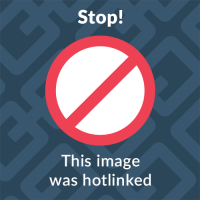
- Klicken Sie auf „Erstellen“, sofern Sie nicht bereits früher einen Test erstellt haben, der sich nun bereits unter Ihren „Lernressourcen“ befindet.
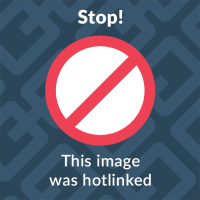
- Bestätigen Sie mit einem Klick auf „OK“, dass Sie keinen internen Test, sondern einen ONYX-Test erstellen möchten.
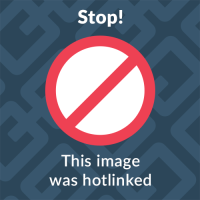
- Geben Sie dem Test einen Titel und fügen Sie eine Beschreibung hinzu.
- Klicken Sie zunächst unterhalb des Feldes für die Beschreibung auf „Speichern“.
- Sie können noch ein Symbolbild oder ähnliches hinzufügen.
- Klicken Sie abschließend unten auf „Weiter“.

Auf einer zusätzlichen Ebene, die das Browserfenster vollständig ausfüllt, öffnet sich nun der ONYX Editor mit dem Grundgerüst Ihres neuen Tests.
In der Spalte „Teststruktur“ sehen Sie, dass Ihrem Test bereits eine „Neue Sektion“ und eine „Neue Aufgabe“ hinzugefügt wurden. Mit Sektionen können Sie Ihren Test strukturieren. In dem Bereich auf der rechten Seite („Test bearbeiten“) bearbeiten Sie dasjenige Element, welches in der mittleren Spalte („Teststruktur“) ausgewählt ist. Sie werden feststellen, dass verschiedene und unterschiedlich viele Karteireiter zugänglich gemacht werden.
- Beginnen Sie nun, Ihren Test zu erstellen.
Dies erfordert eine gewisse Einarbeitung, da diverse Einstellungen möglich sind. Die Bedienung und die Funktionen erschließen sich aber recht gut, wenn man sich ein wenig Zeit nimmt.
Detaillierte Informationen mit Abbildungen finden Sie im Hilfe-Bereich des ONYX Editors. Ein Tipp: Rufen Sie den Hilfe-Bereich nicht innerhalb von OLAT auf, wo Sie ja Ihren Test erarbeiten wollen. Öffnen Sie stattdessen ein zweites Browser-Fenster und öffnen Sie die Hilfe beim Anbieter BPS.
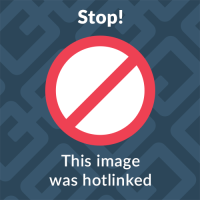
- Bitte vergessen Sie während der Arbeit an Ihrem Test nicht, diesen gelegentlich zu speichern.
- Wenn Sie mit der Arbeit an Ihrem Test fertig sind, müssen Sie ihn – so wie alle Änderungen an einem OLAT-Kurs – publizieren, damit die Änderungen für die Studierenden sichtbar werden.
Bewertung, Feedback und weitere Optionen
Aus didaktischen Gründen empfiehlt es sich, nicht nur auf die Entwicklung der Fragen und Antwortoptionen Zeit zu verwenden, sondern auch die Möglichkeiten für differenziertes Feedback intensiv zu nutzen.
Mit aussagekräftigem Feedback auf Fragenebene können Sie zusätzliche Lerneffekte erzielen. Besser als ein standardmäßiges „Leider falsch. Vielleicht versuchen Sie es noch einmal?“ ist sicher eine substanzielle Rückmeldung, die beispielsweise einen inhaltlichen Hinweis gibt. Auch bei richtigen Antworten kann sinnvoll sein, es nicht bei einem austauschbaren Lob zu belassen, sondern zu bekräftigen, weshalb die gewählte Antwort richtig ist.
ONYX ermöglicht Ihnen, den Lernenden auf Test- und auf Fragenebene (Test bestanden/nicht bestanden; Aufgabe richtig/falsch beantwortet) Feedback zu geben. Außerdem können Sie Feedback individuell nach Punkten oder anhand der Antwort des Lernenden festlegen.
ONYX bietet Ihnen auch differenzierte Möglichkeiten, die Leistung der Studierenden zu bewerten oder – wenn es sich um einen unverbindlichen Selbsttest handelt – die studentische Selbsteinschätzung zu unterstützen. Beispielsweise kann auf jeder der Ebenen Test, Sektion und Aufgabe bestimmt werden, ob die jeweils erreichte Punktzahl ermittelt wird und in das Gesamtergebnis einfließt. So können Sie ein „Bestanden-Level“ für den Gesamttest definieren, aber nur bestimmte Teile des Tests in die Gesamtbewertung einfließen lassen.
Sie können außerdem festlegen,
- wieviele Lösungsversuche Lernende habe,
- ob die Sortierung von Antwortoptionen zufälligt erfolgt,
- ob auf einer Seite eine oder alle Aufgaben einer Sektion erscheinen,
- ob die Lernenden über eine Test-Navigation die Reihenfolge der Fragen frei wählen können,
- ob ein Test in einer bestimmten Zeit durchlaufen werden muss,
- ob Lernende auf Aufgabenebene Kommentare abgeben können.
ONYX-Tests können Sie in OLAT mit den Kursbausteine Test, Selbsttest und Fragebogen einbinden.
Die Einbindung fertiger Tests ist auch in CommSy möglich
Auch in CommSy-Räume können Sie ONYX-Tests einbinden, dort lassen diese sich hier aber nicht mit einem Editor erarbeiten oder editieren. Wenn Sie CommSy einsetzen, haben Sie für die Erstellung eines Selbsttests zurzeit zwei Möglichkeiten: Sie erstellen ihn mit dem Webeditor in OLAT, laden ihn herunter und importieren ihn dann in Ihren CommSy-Raum. Oder Sie verwenden im ersten Schritt den Desktop-Editor.
Das Nutzungsszenario ist in CommSy noch stärker der unverbindliche Selbsttest, als es in OLAT der Fall wäre, wo rein technisch auch Prüfungen möglich sind. Gleichwohl können in CommSy Testergebnisse gespeichert werden. „Dies passiert aber nicht standardmäßig, sondern muss explizit pro Test angeschaltet werden. Außerdem sind die Test-Ergebnisse gemäß den CommSy-Sichtbarkeits- und Zugriffsrechten für alle Raumteilnehmende verfügbar“, schreibt Dr. Iver Jackewitz vom RRZ. Seine Dokumentation zeigt Ihnen, wie Sie ONYX-Tests in CommSy einbinden (PDF).

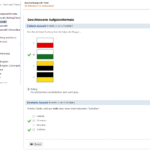
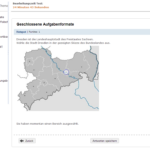
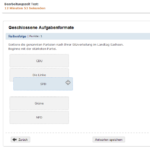
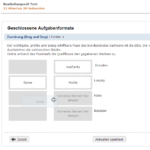

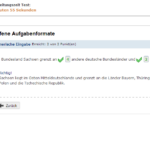
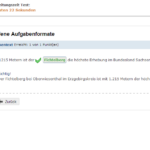
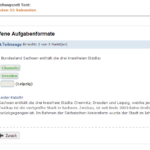

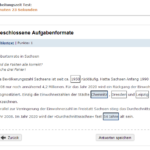
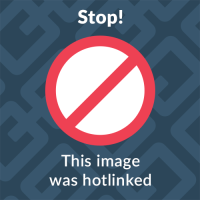
Schreibe einen Kommentar